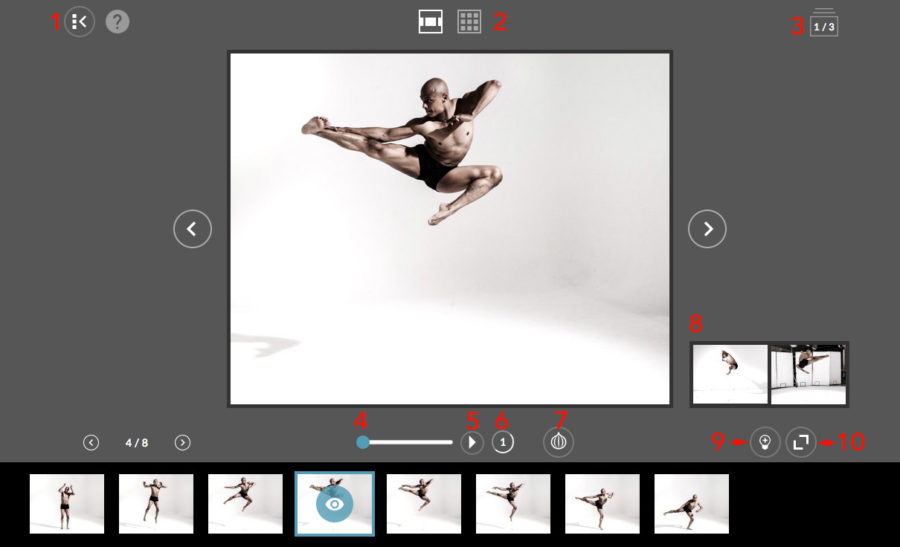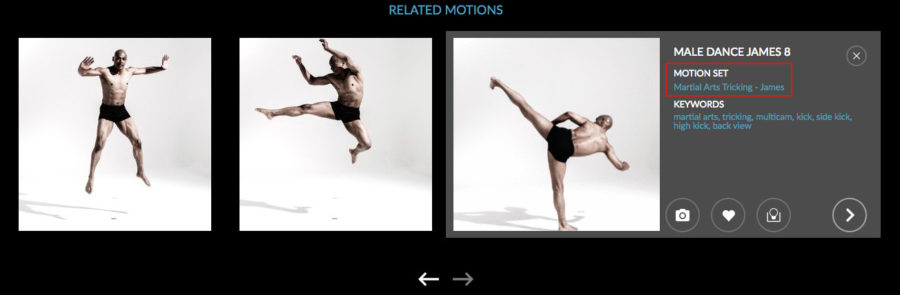Welcome to Bodies in Motion (BiM). Before you get started, we recommend you download and use Google's Chrome browser with BiM. From here, the next thing you are going to want to do is find something to look at. The best place to start is the BROWSE menu. Here you will find four categories - Motions, Scans, Artwork, and Collections.
MOTIONS - This is where the action is. Motions are the building blocks of the site. All the photography in BiM is shot as sequences of high-resolution frames, giving you the images leading into a heroic pose and the images leading out as well. When browsing Motions, you may want to use the Filter Panel, accessed via the filter icon just to the left of the "Browse: Motions" text. Filtering gives you the ability to sort by model or Motions attributes or filter by keywords (which are listed in order of frequency).
SCANS - Dynamic figures captured in full 360 degrees. Scans give you the ability to rotate around a figure captured at an instance in time. Scans are perfect reference for sculpture, anatomy study, and understanding how the body foreshortens from different angles. A number of lighting variations are available for each scan that show the figure in completely different light, highlighting different plane and forms, and just making amazing images to study from.
ARTWORK - Here you will find a rich gallery of artwork created by Bodies in Motion users. Browse here for inspiring sketches, drawing, paintings, sculpture, and animation made using BiM reference.
COLLECTIONS - These are collections of interesting stuff people discover, organize and collect from the Bodies in Motion library. You can collect motions, individual frames, and artwork in one place for projects, inspiration, or study. Collections are private by default, but can be made public and shared with the community. Public collections are browsable here.
MOTION VIEW
Assuming you've found a Motion to look at you've probably managed to click through to the Motion View. This view displays an intermediate-resolution version of the Motion, designed for quick loading and fast playback. The viewer has a couple features worth mentioning.
- Back Returns you to your previous browse page.
- Quick Select Switch to Quick Select view which give you a preview of all the frames of the Motion in a grid.
- Multicam Camera Number If this is a Multicam Motion, the current camera being displayed
- Playback Timer This slider controls the speed of the Motion playback. The timer is set to 10 frames per second (FPS) by default. This gives near-realtime playback of the motion. If you drag the slider right the playback slows down to: 2 fps, 30 seconds per frame, 1 minute, 2 minutes, and 5 minutes. Useful for timing gesture drawings
- Play Button Hit this to start and pause playback. If you are using a duration of 30 seconds per frame or greater, a timer countdown will appear at the bottom of the image, when it reaches zero it flips to the next frame
- Frame Interval This sets the number of steps between frames when playing back the motion. This is useful when drawing from the Motions where the frames don't change enough in one frame.
- Onion Skin This feature layers ghosted versions of the two previous frames over the current image.
- Multicam Thumbnails If the Motion was shot using multiple cameras they are displayed here. Click to toggle this camera to the main view. (to find more multiple camera motions, search the term "multicam")
- Add Frame to Collection. This adds the currently select frame to a Collection. More on Collections below.
- Fullscreen The portal to the gloriously high-resolution full-screen view. This is where you discover the beauty of the Bodies in Motion photography!
RELATED MOTIONS
Each Motion is part of a group called a Motion Set. This set contains all the Motions from the same athlete. Below the main viewer you will find the other Motions in the Set. You can scroll through these to discover more interesting actions.
MULTICAM MOTIONS
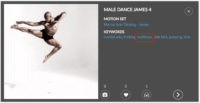 Roughly half of the Motions in the library are "multicam" motions, meaning they were shot with two or three cameras synced together. These motions are marked with the multicam keyword, and can also be found by using the Filter panel activate at from the icon in the top left of the Browse>Motions view.
Roughly half of the Motions in the library are "multicam" motions, meaning they were shot with two or three cameras synced together. These motions are marked with the multicam keyword, and can also be found by using the Filter panel activate at from the icon in the top left of the Browse>Motions view.
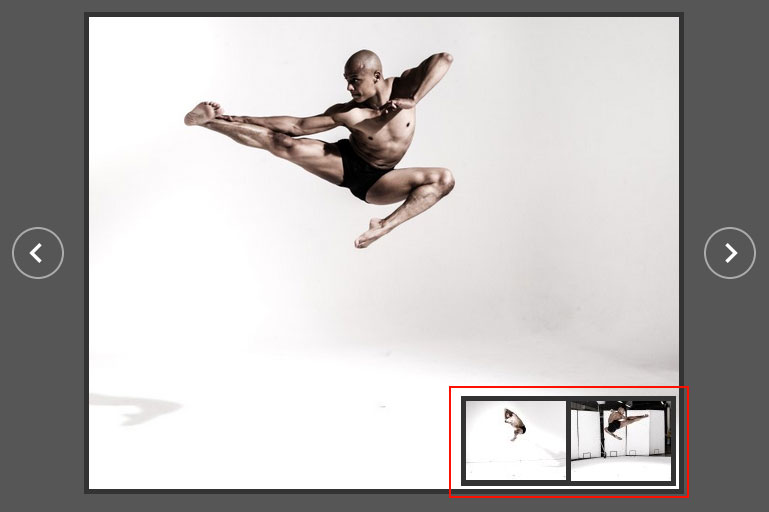
UPLOADING ARTWORK
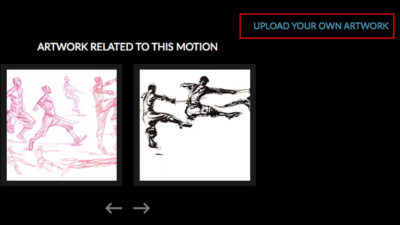 There is growing community of artists drawing/painting/sculpting/animating from the Motions and Scans on the site. To share your work on the site you have to upload your work relative to the motion/scan that it was referenced from. The idea is to always relate the artwork back to the original reference to help other see and understand the decisions that were made in creating the artwork.
There is growing community of artists drawing/painting/sculpting/animating from the Motions and Scans on the site. To share your work on the site you have to upload your work relative to the motion/scan that it was referenced from. The idea is to always relate the artwork back to the original reference to help other see and understand the decisions that were made in creating the artwork.
At the bottom of every Motion or Scan page, you will find the Artwork section showing artwork related the this motion. Find the button or link to upload your own artwork. Currently the site accepts JPG, PNG, and GIF (animated).
MORE ON COLLECTIONS
Collections give you the ability to "collect" and organize all the interesting stuff you discover in the BiM library. You can collect motions, scans, individual frames, and artwork in one place as reference for projects, inspiration, or study.
Your Collections are marked private by default and are only available to you. However, if you curate something especially useful and want to share it with the community, you can mark it public in your Profile>Collections panel. Choose EDIT and you will get a chance to include notes with your Collection and then set it public. It will then show up in the Browse>Collection view for the public to see and use (Note: you must be a paid subscriber to view and create Collections). You will find an number of public Collections available already, primarily curated anatomy collections created by Scott Eaton, BiM's creator and benevolent dictator for life.